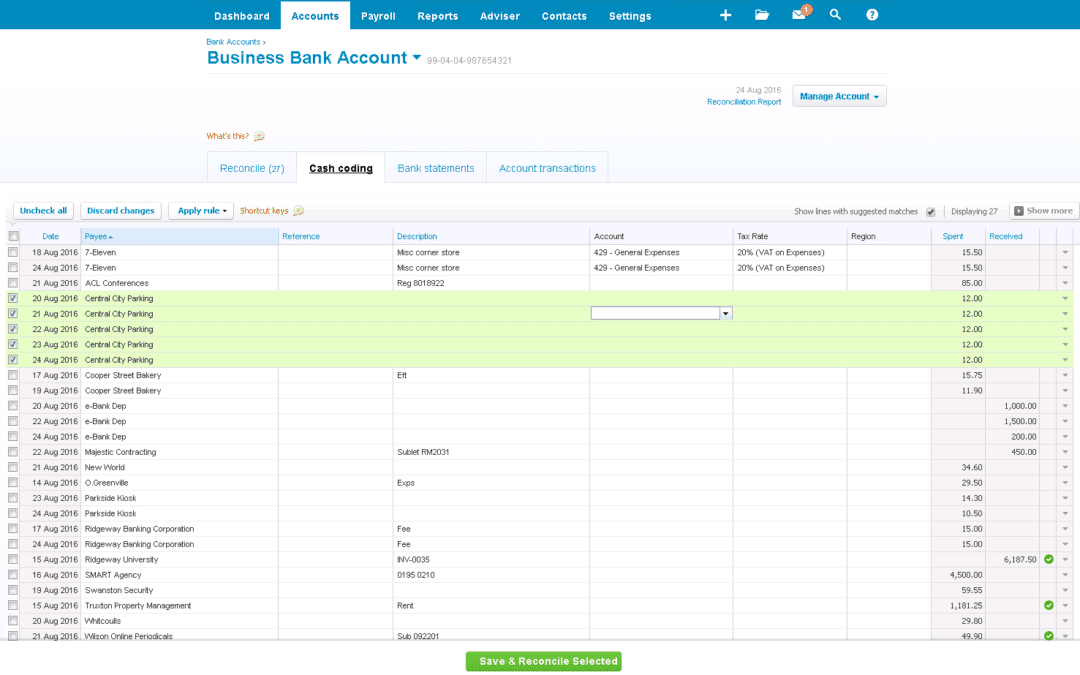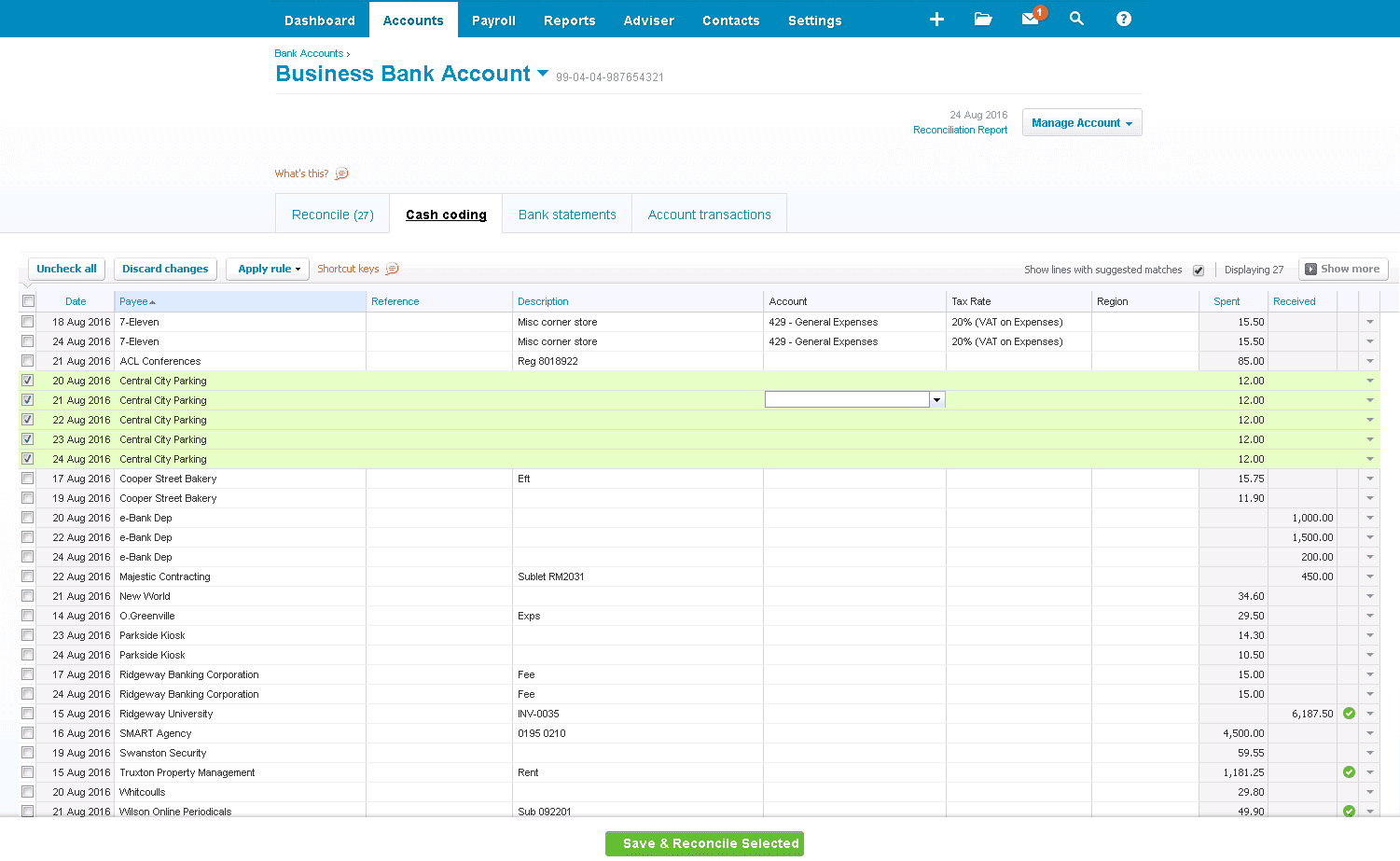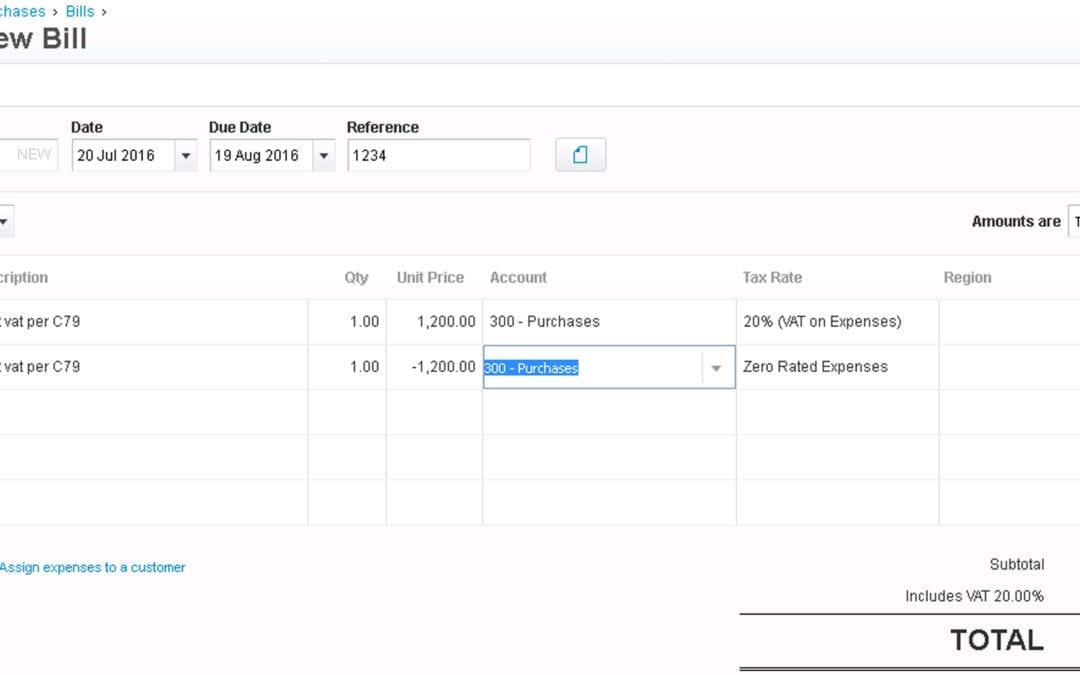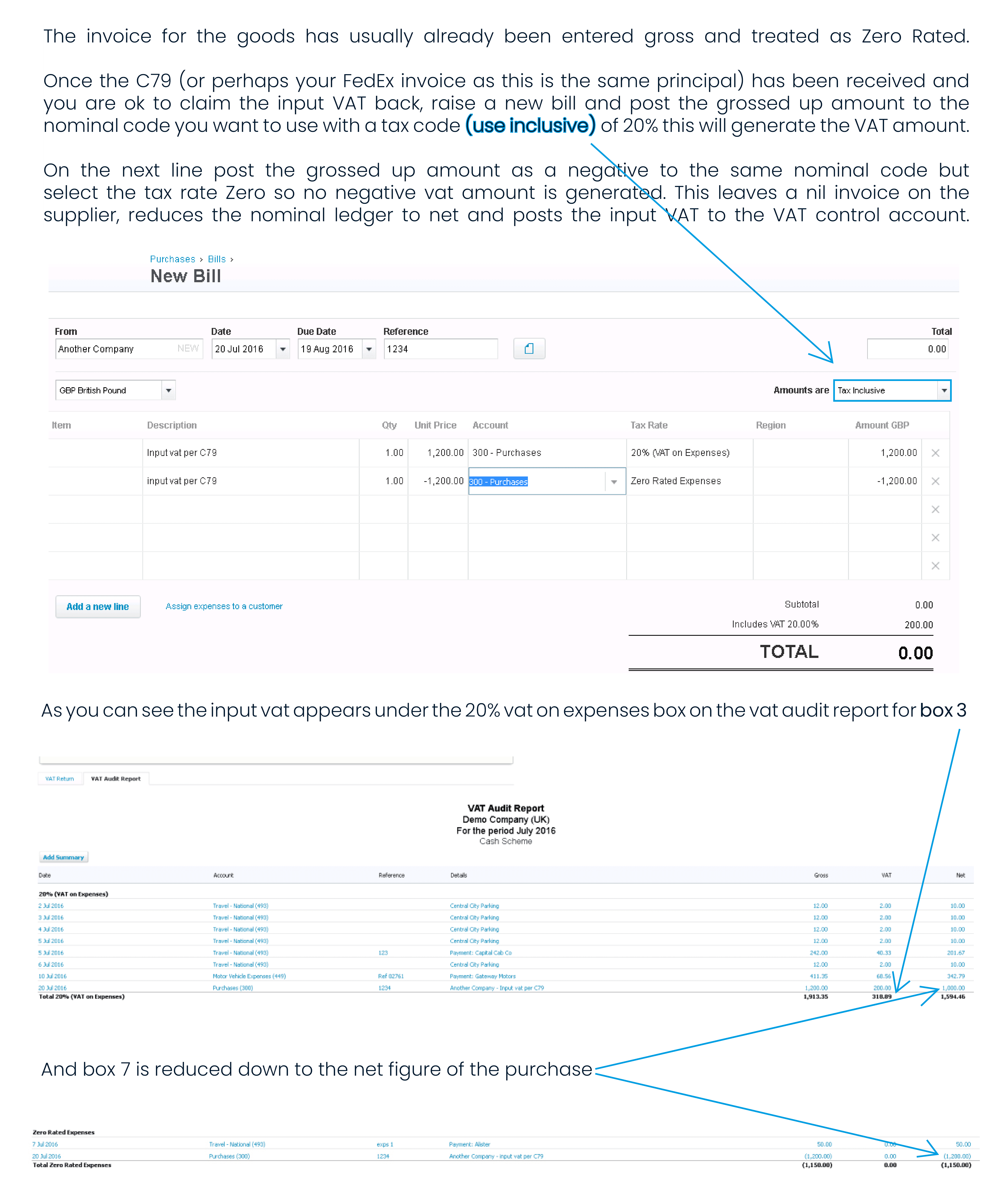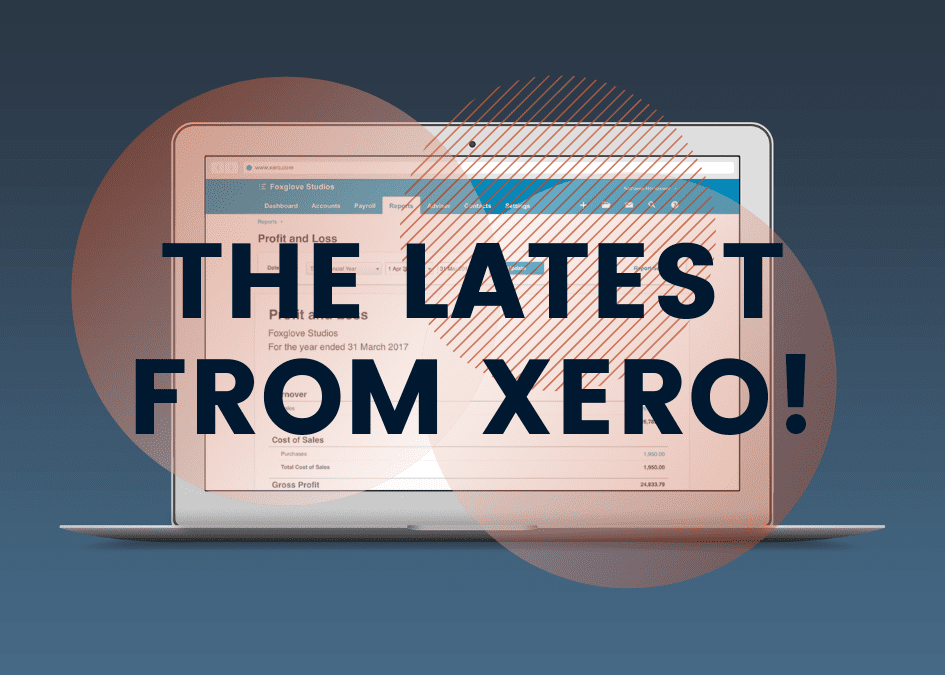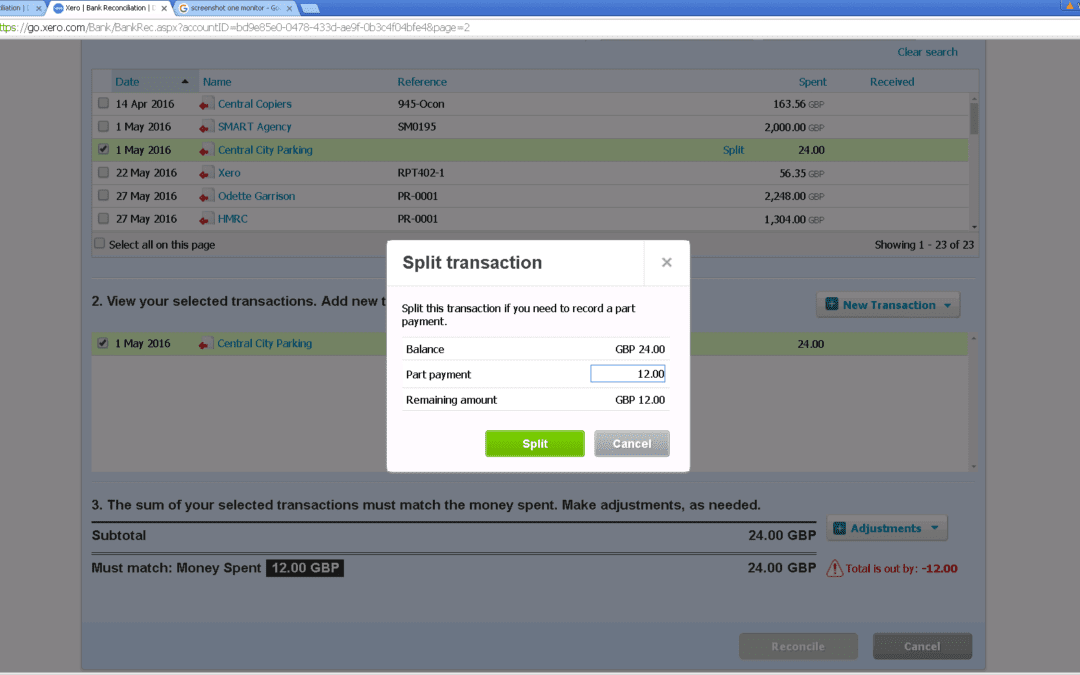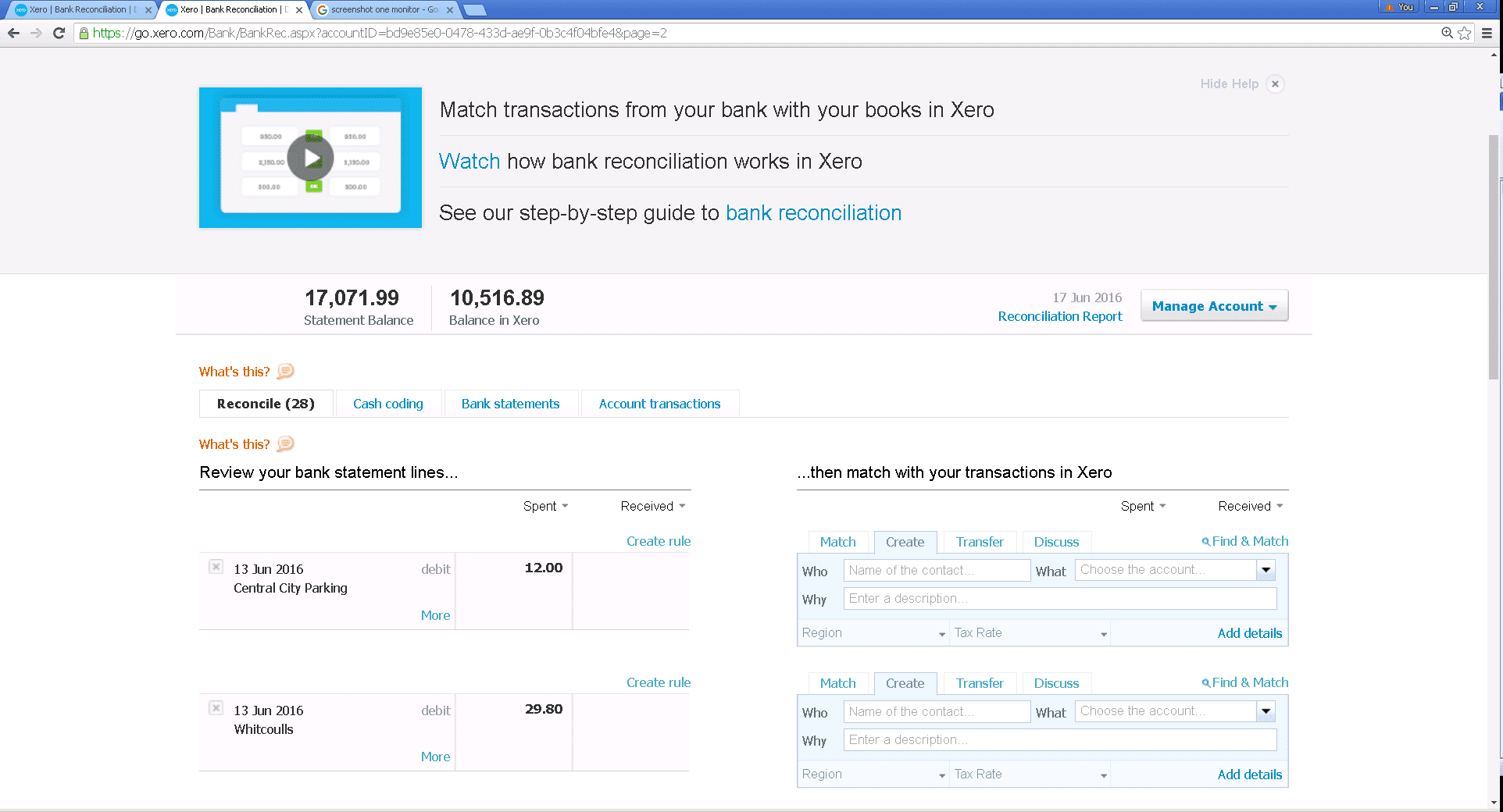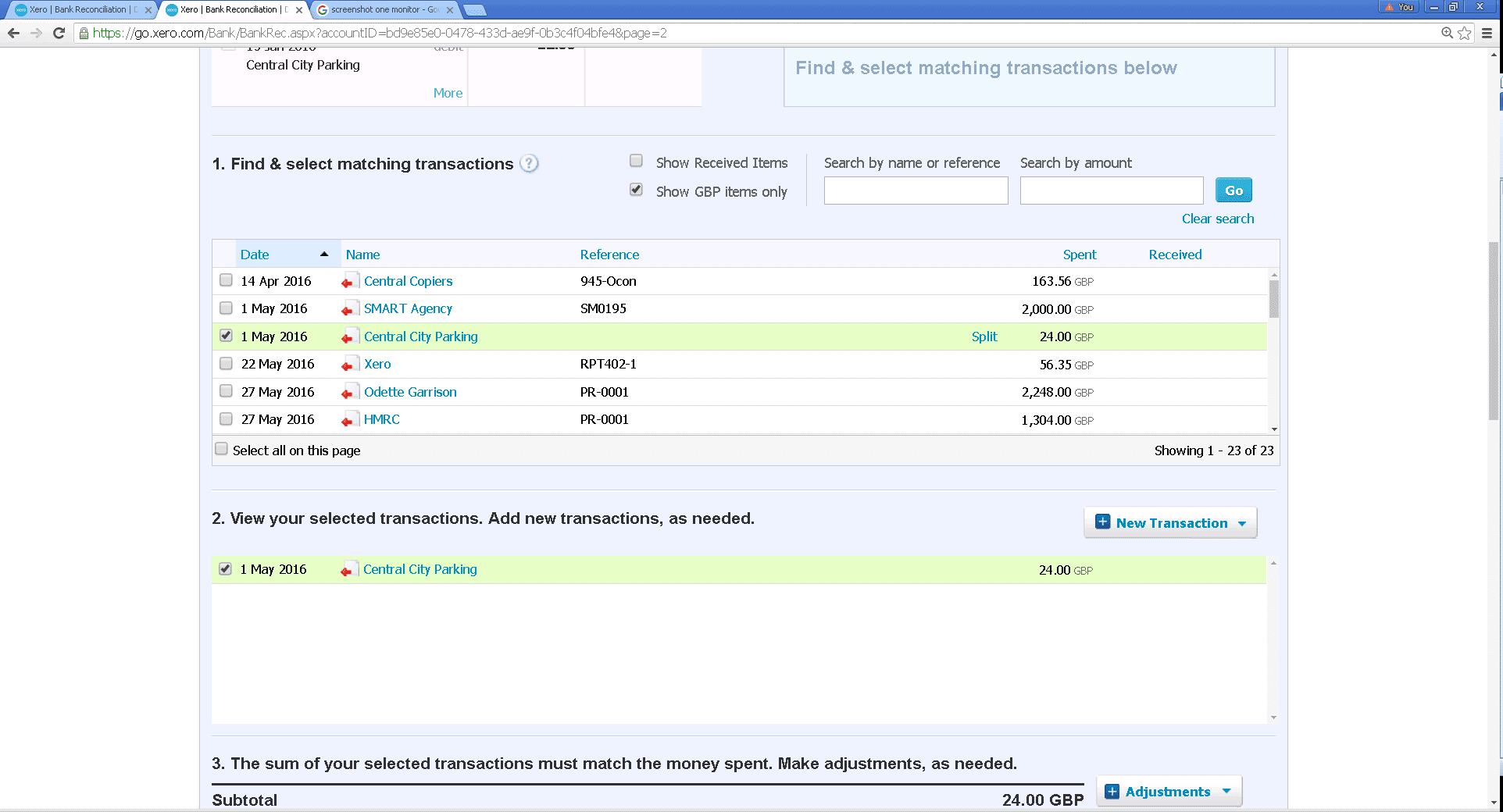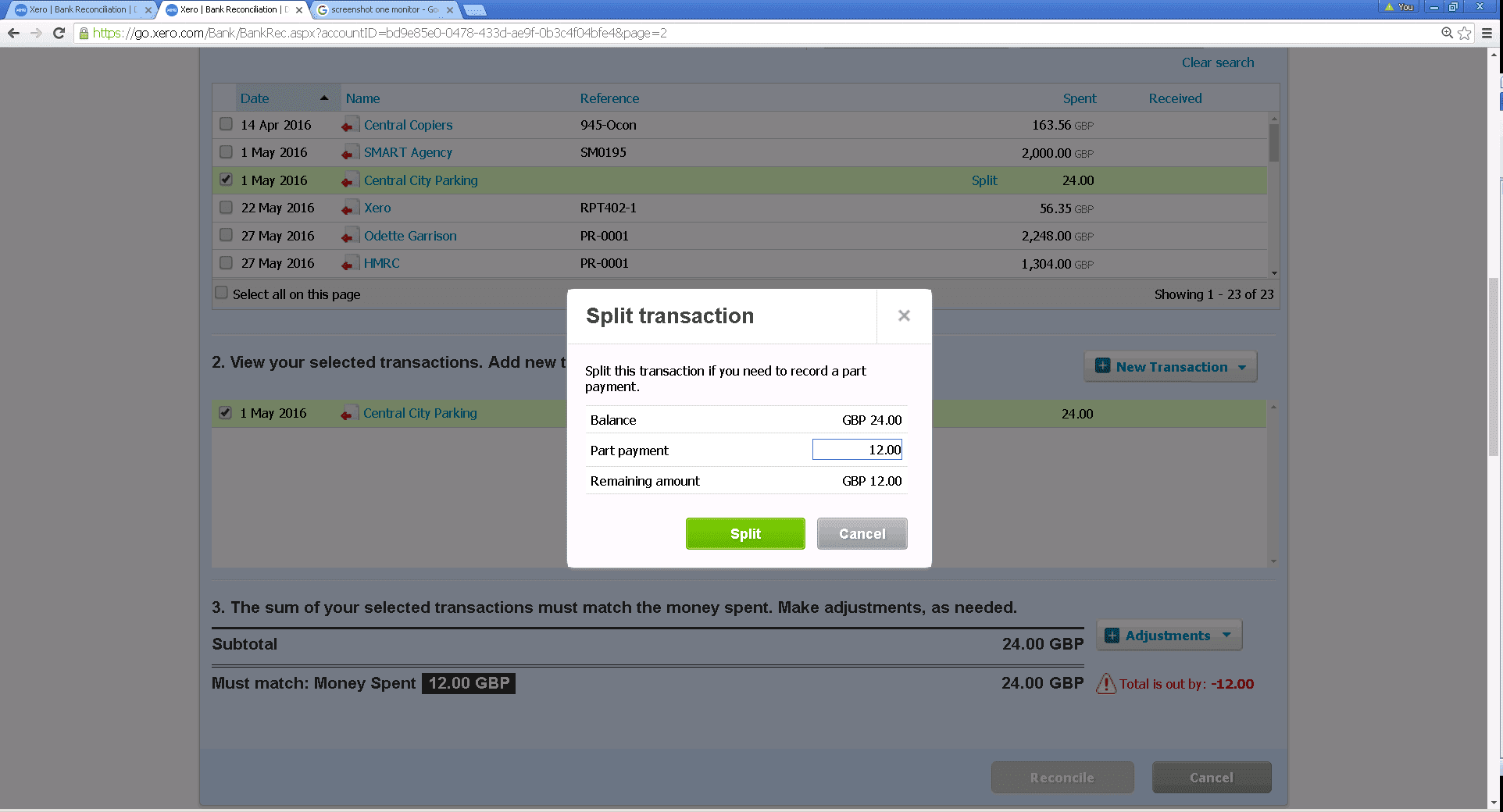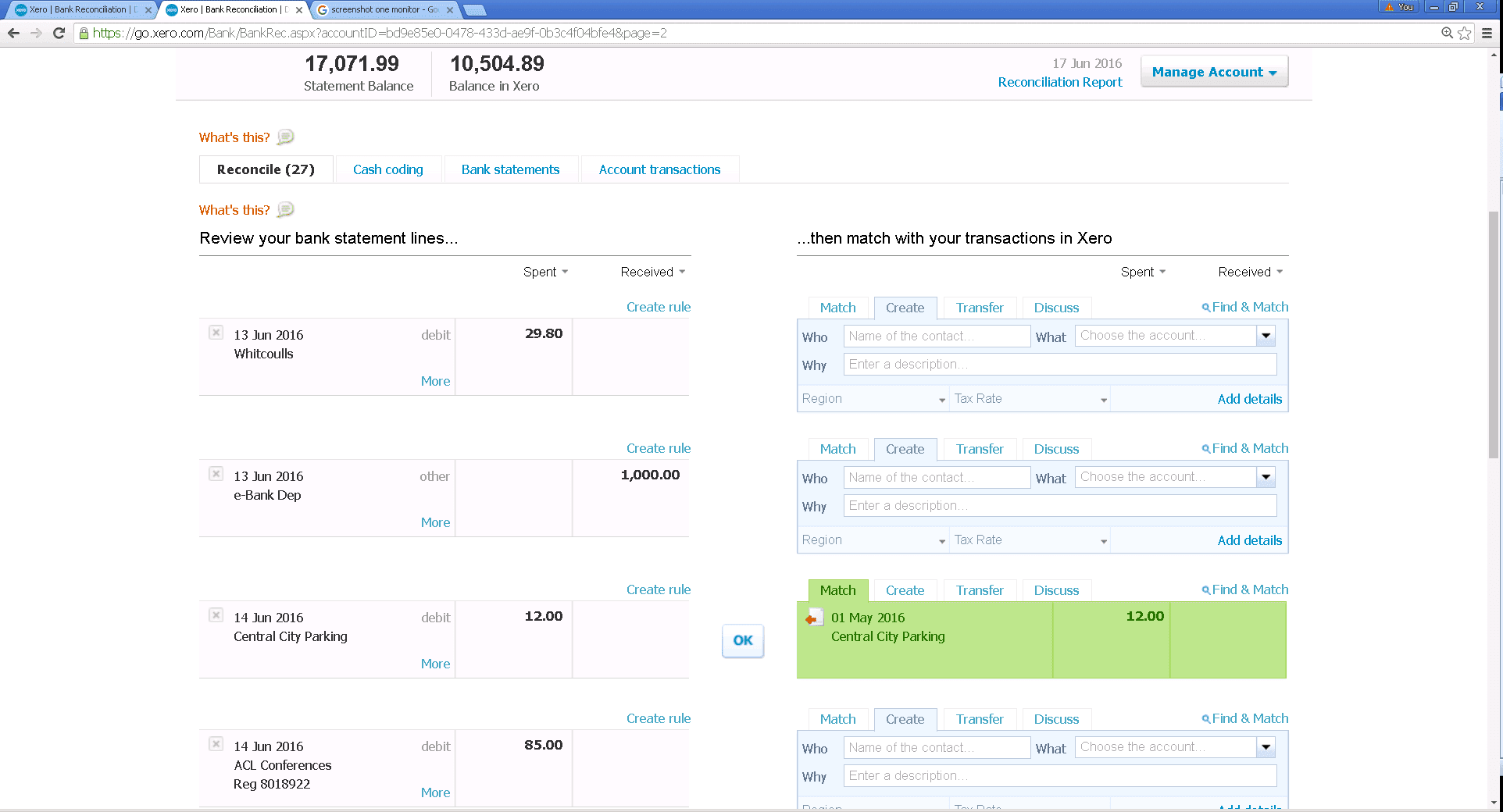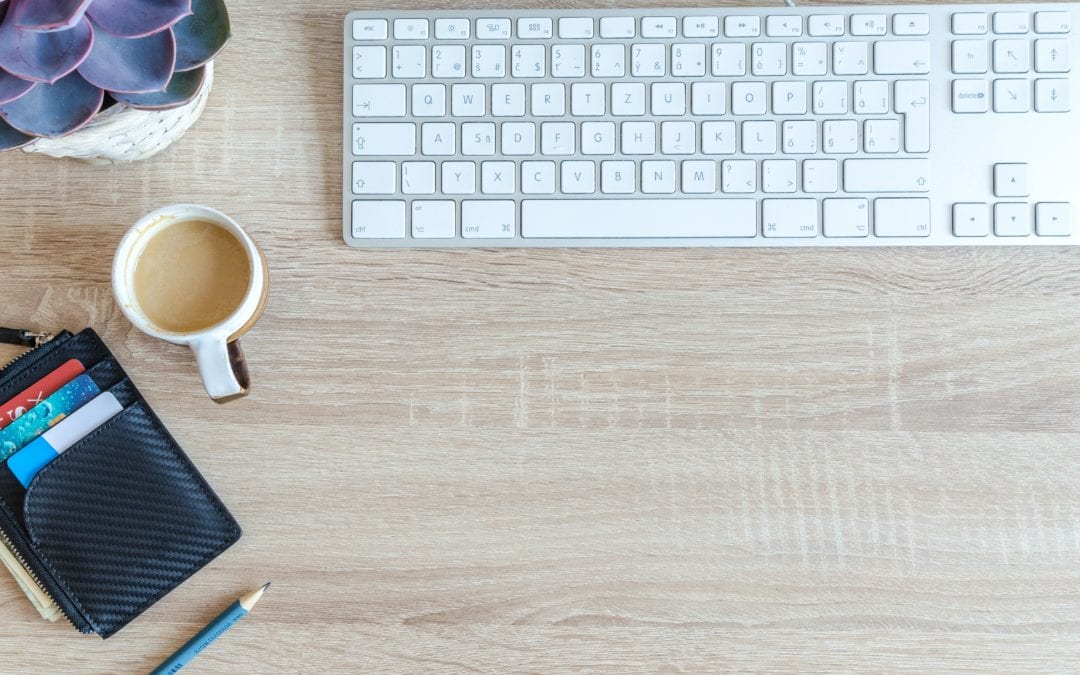
Soldo
Soldo
Many businesses expect their staff to spend their own money purchasing items on behalf of the business and then reclaim the money via an expense claim form later. This means the staff member is out of pocket for a time and the business does not know its true costs or liabilities until the expense claim has been processed. The business spends time and manpower processing these expense claims which also costs it money, but this is where Soldo can provide an answer.
Soldo allows the business to provide a prepaid plastic or virtual Soldo Mastercard® to any of its staff or departments that spend company money. Each card can have bespoke restrictions set on them thus removing the element of unauthorised purchases, with email warnings being sent if anything untoward is attempted to be purchased. The users can only spend the funds that have been transferred from the business to the Soldo card, it is a debit card not a credit card.
Each time a purchase is made using a Soldo card a prompt is made to the card holder to provide evidence of the receipt. No more will your staff have to complete expenses claims, spend their own money, you won’t have to chase for missing receipts and the business gains real-time visibility over what is being spent on its behalf.
Because Soldo connects to Xero all the purchases made using the Soldo Mastercard® will automatically be published into Xero using a custom bank account that can be reconciled like a normal bank account.
If what you have just read is of interest to you then please feel free to contact Lewis Brownlee where we can provide further information about Soldo, Xero and other applications that may be of use to you.